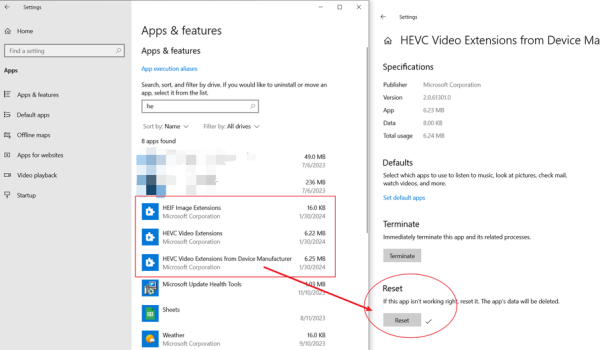Windows 10 subverisons and editions
- Windows 10 has many major sub-versions:
- 1607: (2016) the pure original
- 1703: (2017) good version for old hardware, but some says N2060 gpu say no drive for it.
- 1709: (2017) some says ryzen 2700x blue screen. but most recommended
- 1803: (2018) most recommended
- 1809: (2018) most not recommend
- 1903: (2019.05) [code:19H1] many say cause lag in some software, and from that on, it will force future update from system.
- 1909: (2019.11) [code:19H2]
- ref:
- Windows 10 has many edition:
- Home: max 128GB ram, has parent control, no remote but accept help, no domain and no group policy
- Pro: 2TB ram
- Pro for Workstations: 6TB ram
- Education: 2TB ram, no store
- Pro Education
- Enterprise: 6TB ram
- Enterprise LTSC: 10 year support
Back Windows 10
- MSI: F11 for boot option
Full System Image backup method
ref: https://youtu.be/p6SRbhSNQWw
- it backs up a fully working windows 10 OS to a disk image to a external USB disk
- and at same time, it create system repair boot media, DVD or USB flash drive
- then, taken out the old hard disk, and put in the new hard disk
- boot from system repair media
- restore that disk image file into the new hard drive
- remove old hard drive, put in the new hard drive
- pro:
- keep everything including app and config
- no need other software
- con:
- no
Disk Clone method
- put the new hard drive into a USB-external-hard-drive-case
- then connect that USB-external-hard-drive-case to the computer through USB port
- use disk clone software (many options) to directly clone current hard hard to the USD-attached-external-hard-drive-case's new hard drive
- remove old hard drive, put in the new hard drive
- pro:
- easy of process
- keeps of everything including app and config
- con:
- need 3rd party app
Fresh re-install method
ref: https://www.youtube.com/watch?v=mw_EuTYAGLI
- manually backup all files into external USB hard drive
- down windows 10 media creation tool to create a fresh OS install disk, (DVD or USB): https://www.microsoft.com/en-au/software-download/windows10
- then use the media to re-install OS on new hard disk
- manually copy all the files into new hard disk
- Pro:
- fresh copy of OS
- Con:
- new reinstall of apps and app config
Create Win10 PE inside Win10
- ref:
- video steps: https://www.youtube.com/watch?v=HdpnzQiYfV4
Base Apps
- Firefox app
- hevc codec from windows store, (HEVC Video Extensions from Device Manufacturer) free version by run (win+r)
ms-windows-store://pdp/?ProductId=9n4wgh0z6vhq
- update: 2024:
- if above download not available:
- download with this method:
- or just download here https://github.com/mrmattipants/Resources
- once you install the AppxBundle file for hevc, you should be able to open
- or just use 3rd party image viewer, like
- or download from https://www.free-codecs.com/hevc_video_extension_download.htm
Win 10 Fresh Install
- choose location
- choose keyboard layout
- no wifi and limited setup
- create admin account: MainAccount/MainPass
- 3 question: MainQuestion/MainAnswer
- no privacy for all
- Done and continue with default system config
Windows 10 Initial Config
- quick restart
taskkill /f /im explorer.exe && start explorer.exe
- Initial Tracking Info:
- Privacy setting: all NO and OFF
- activity history: NO
- MAJOR
- (optional disk space saving) admin cmd: (turn off hiberate to save space for RAM)
powercfg -h off
- (optional disk space saving) computer right menu > property > advance system setting
- Performance setting: advanced tab: virtual memory (change) > custom size: initial (2000MB) max (half of ram)
- (computer name change) computer right menu > property > advance system setting
- Computer name tab: bottom “Change” button > New name for PC in this network
- restart PC in one go if you do above
- taskbar: No cortana; No Task View; No Search; No IE / Store / Mail
# no cortana reg add HKEY_CURRENT_USER\Software\Microsoft\Windows\CurrentVersion\Explorer\Advanced /v ShowCortanaButton /T REG_DWORD /D 0 /F # no search reg add HKCU\Software\Microsoft\Windows\CurrentVersion\Search /V SearchboxTaskbarMode /T REG_DWORD /D 0 /F # no task view REG DELETE HKCU\Software\Microsoft\Windows\CurrentVersion\Explorer\MultiTaskingView\AllUpView /V Enabled /F REG ADD HKCU\Software\Microsoft\Windows\CurrentVersion\Explorer\Advanced /V ShowTaskViewButton /T REG_DWORD /D 0 /F # no store reg add HKEY_CURRENT_USER\SOFTWARE\Policies\Microsoft\Windows\Explorer /v NoPinningStoreToTaskbar /t REG_DWORD /d 1 /f reg add HKEY_LOCAL_MACHINE\SOFTWARE\Policies\Microsoft\Windows\Explorer /v NoPinningStoreToTaskbar /t REG_DWORD /d 1 /f
- start menu: unpin tiles
- change CD driver letter: diskmgmt.msc
- turn off lock screen picture
reg add HKEY_LOCAL_MACHINE\SOFTWARE\Policies\Microsoft\Windows\System /v DisableLogonBackgroundImage /t REG_DWORD /d 1 /f
- disable Lock Screen change (only once for admin acc):
- win10_lockScreen_off.reg
Windows Registry Editor Version 5.00 [HKEY_LOCAL_MACHINE\SOFTWARE\Policies\Microsoft\Windows\Personalization] "NoLockScreen"=dword:00000001
cmd:reg add "HKLM\SOFTWARE\Policies\Microsoft\Windows\Personalization" /v NoLockScreen /t REG_DWORD /d 1 /f
- File Explore:
- Folder Option:
- Default view: this PC
reg add HKEY_CURRENT_USER\Software\Microsoft\Windows\CurrentVersion\Explorer\Advanced /v LaunchTo /t REG_DWORD /d 1 /f
- Privacy: uncheck “show frequent used folder / recent files in QuickAccess”
reg add HKEY_CURRENT_USER\Software\Microsoft\Windows\CurrentVersion\Explorer /v ShowRecent /t REG_DWORD /d 0 /f reg add HKEY_CURRENT_USER\Software\Microsoft\Windows\CurrentVersion\Explorer /v ShowFrequent /t REG_DWORD /d 0 /f
- uncheck “hide extension”
reg add HKCU\SOFTWARE\Microsoft\Windows\CurrentVersion\Explorer\Advanced /v HideFileExt /t REG_DWORD /d 0 /f
- show full path in title
REG ADD "HKCU\Software\Microsoft\Windows\CurrentVersion\Explorer\CabinetState" /V FullPath /T REG_DWORD /D 1 /F
- View tab: apply to Folders for all folders with detail list
- Hide OneDrive (uninstall it ref: https://gist.github.com/harrisonlingren/1ea1eef4937507d3bfef6a954074a73f, or use regedit: hide 64bit) (only once for admin) cmd
reg add "HKEY_CLASSES_ROOT\CLSID\{018D5C66-4533-4307-9B53-224DE2ED1FE6}" /v System.IsPinnedToNameSpaceTree /t REG_DWORD /d 0 /f reg add "HKEY_CLASSES_ROOT\Wow6432Node\CLSID\{018D5C66-4533-4307-9B53-224DE2ED1FE6}" /v System.IsPinnedToNameSpaceTree /t REG_DWORD /d 0 /freg
- win10_OneDrive_off.reg
Windows Registry Editor Version 5.00 [HKEY_CLASSES_ROOT\CLSID\{018D5C66-4533-4307-9B53-224DE2ED1FE6}] "System.IsPinnedToNameSpaceTree"=dword:00000000 [HKEY_CLASSES_ROOT\Wow6432Node\CLSID\{018D5C66-4533-4307-9B53-224DE2ED1FE6}] "System.IsPinnedToNameSpaceTree"=dword:00000000
Show
- win10_OneDrive_on.reg
Windows Registry Editor Version 5.00 [HKEY_CLASSES_ROOT\CLSID\{018D5C66-4533-4307-9B53-224DE2ED1FE6}] "System.IsPinnedToNameSpaceTree"=dword:00000001 [HKEY_CLASSES_ROOT\Wow6432Node\CLSID\{018D5C66-4533-4307-9B53-224DE2ED1FE6}] "System.IsPinnedToNameSpaceTree"=dword:00000001
- Hide Folders in This PC view (only once for admin acc)
- win10_thisPCFolder_off.reg
Windows Registry Editor Version 5.00 ; Remove Desktop From This PC [-HKEY_LOCAL_MACHINE\SOFTWARE\Microsoft\Windows\CurrentVersion\Explorer\MyComputer\NameSpace\{B4BFCC3A-DB2C-424C-B029-7FE99A87C641}] [-HKEY_LOCAL_MACHINE\SOFTWARE\Wow6432Node\Microsoft\Windows\CurrentVersion\Explorer\MyComputer\NameSpace\{B4BFCC3A-DB2C-424C-B029-7FE99A87C641}] ; Remove Documents From This PC [-HKEY_LOCAL_MACHINE\SOFTWARE\Microsoft\Windows\CurrentVersion\Explorer\MyComputer\NameSpace\{A8CDFF1C-4878-43be-B5FD-F8091C1C60D0}] [-HKEY_LOCAL_MACHINE\SOFTWARE\Microsoft\Windows\CurrentVersion\Explorer\MyComputer\NameSpace\{d3162b92-9365-467a-956b-92703aca08af}] [-HKEY_LOCAL_MACHINE\SOFTWARE\Wow6432Node\Microsoft\Windows\CurrentVersion\Explorer\MyComputer\NameSpace\{A8CDFF1C-4878-43be-B5FD-F8091C1C60D0}] [-HKEY_LOCAL_MACHINE\SOFTWARE\Wow6432Node\Microsoft\Windows\CurrentVersion\Explorer\MyComputer\NameSpace\{d3162b92-9365-467a-956b-92703aca08af}] ; Remove Downloads From This PC [-HKEY_LOCAL_MACHINE\SOFTWARE\Microsoft\Windows\CurrentVersion\Explorer\MyComputer\NameSpace\{374DE290-123F-4565-9164-39C4925E467B}] [-HKEY_LOCAL_MACHINE\SOFTWARE\Microsoft\Windows\CurrentVersion\Explorer\MyComputer\NameSpace\{088e3905-0323-4b02-9826-5d99428e115f}] [-HKEY_LOCAL_MACHINE\SOFTWARE\Wow6432Node\Microsoft\Windows\CurrentVersion\Explorer\MyComputer\NameSpace\{374DE290-123F-4565-9164-39C4925E467B}] [-HKEY_LOCAL_MACHINE\SOFTWARE\Wow6432Node\Microsoft\Windows\CurrentVersion\Explorer\MyComputer\NameSpace\{088e3905-0323-4b02-9826-5d99428e115f}] ; Remove Music From This PC [-HKEY_LOCAL_MACHINE\SOFTWARE\Microsoft\Windows\CurrentVersion\Explorer\MyComputer\NameSpace\{1CF1260C-4DD0-4ebb-811F-33C572699FDE}] [-HKEY_LOCAL_MACHINE\SOFTWARE\Microsoft\Windows\CurrentVersion\Explorer\MyComputer\NameSpace\{3dfdf296-dbec-4fb4-81d1-6a3438bcf4de}] [-HKEY_LOCAL_MACHINE\SOFTWARE\Wow6432Node\Microsoft\Windows\CurrentVersion\Explorer\MyComputer\NameSpace\{1CF1260C-4DD0-4ebb-811F-33C572699FDE}] [-HKEY_LOCAL_MACHINE\SOFTWARE\Wow6432Node\Microsoft\Windows\CurrentVersion\Explorer\MyComputer\NameSpace\{3dfdf296-dbec-4fb4-81d1-6a3438bcf4de}] ; Remove Pictures From This PC [-HKEY_LOCAL_MACHINE\SOFTWARE\Microsoft\Windows\CurrentVersion\Explorer\MyComputer\NameSpace\{3ADD1653-EB32-4cb0-BBD7-DFA0ABB5ACCA}] [-HKEY_LOCAL_MACHINE\SOFTWARE\Microsoft\Windows\CurrentVersion\Explorer\MyComputer\NameSpace\{24ad3ad4-a569-4530-98e1-ab02f9417aa8}] [-HKEY_LOCAL_MACHINE\SOFTWARE\Wow6432Node\Microsoft\Windows\CurrentVersion\Explorer\MyComputer\NameSpace\{3ADD1653-EB32-4cb0-BBD7-DFA0ABB5ACCA}] [-HKEY_LOCAL_MACHINE\SOFTWARE\Wow6432Node\Microsoft\Windows\CurrentVersion\Explorer\MyComputer\NameSpace\{24ad3ad4-a569-4530-98e1-ab02f9417aa8}] ; Remove Videos From This PC [-HKEY_LOCAL_MACHINE\SOFTWARE\Microsoft\Windows\CurrentVersion\Explorer\MyComputer\NameSpace\{A0953C92-50DC-43bf-BE83-3742FED03C9C}] [-HKEY_LOCAL_MACHINE\SOFTWARE\Microsoft\Windows\CurrentVersion\Explorer\MyComputer\NameSpace\{f86fa3ab-70d2-4fc7-9c99-fcbf05467f3a}] [-HKEY_LOCAL_MACHINE\SOFTWARE\Wow6432Node\Microsoft\Windows\CurrentVersion\Explorer\MyComputer\NameSpace\{A0953C92-50DC-43bf-BE83-3742FED03C9C}] [-HKEY_LOCAL_MACHINE\SOFTWARE\Wow6432Node\Microsoft\Windows\CurrentVersion\Explorer\MyComputer\NameSpace\{f86fa3ab-70d2-4fc7-9c99-fcbf05467f3a}]
remove 3d (only once for admin acc)
- win10_3dObjFolder_off.reg
Windows Registry Editor Version 5.00 [-HKEY_LOCAL_MACHINE\SOFTWARE\Microsoft\Windows\CurrentVersion\Explorer\MyComputer\NameSpace\{0DB7E03F-FC29-4DC6-9020-FF41B59E513A}] [-HKEY_LOCAL_MACHINE\SOFTWARE\WOW6432Node\Microsoft\Windows\CurrentVersion\Explorer\MyComputer\NameSpace\{0DB7E03F-FC29-4DC6-9020-FF41B59E513A}]
- Personalize
- Background: solid > Metal Blue (last 3rd)
reg add "HKEY_CURRENT_USER\Control Panel\Desktop" /v WallPaper /t REG_SZ /d " " /f reg add "HKEY_CURRENT_USER\Control Panel\Colors" /v Background /t REG_SZ /d "102 102 152" /f REM need sign out and sign back in
- Color: transparency effects: OFF
Reg Add HKCU\SOFTWARE\Microsoft\Windows\CurrentVersion\Themes\Personalize /v EnableTransparency /t REG_DWORD /d 0 /f
- Lock Screen:
Picture in lock screen: Create metal blue BG 100px in c:/zTmp(no need if you reg remove the lock screen)- icon tiles and app status tiles: OFF as None
- Show lock screen BG as sign-in: On (off if you already reg remove the lock screen)
REG ADD HKEY_LOCAL_MACHINE\SOFTWARE\Policies\Microsoft\Windows\System /V DisableLogonBackgroundImage /T REG_DWORD /D 1 /F
- Themes > Desktop Icons:
- add Computer
reg add HKEY_CURRENT_USER\Software\Microsoft\Windows\CurrentVersion\Explorer\HideDesktopIcons\NewStartPanel /v "{20D04FE0-3AEA-1069-A2D8-08002B30309D}" /t REG_DWORD /d 0 /f reg add HKEY_CURRENT_USER\Software\Microsoft\Windows\CurrentVersion\Explorer\HideDesktopIcons\ClassicStartMenu /v "{20D04FE0-3AEA-1069-A2D8-08002B30309D}" /t REG_DWORD /d 0 /f
- Start
- recent app: OFF
REG ADD HKEY_LOCAL_MACHINE\SOFTWARE\Policies\Microsoft\Windows\Explorer /V HideRecentlyAddedApps /T REG_dWORD /D 1 /F
- suggest app: OFF
REG ADD HKEY_LOCAL_MACHINE\SOFTWARE\Policies\Microsoft\Windows\CloudContent /V DisableWindowsConsumerFeatures /T REG_dWORD /D 1 /F
- recent item: OFF
REG ADD HKEY_CURRENT_USER\Software\Microsoft\Windows\CurrentVersion\Policies\Explorer /V NoRecentDocsHistory /T REG_dWORD /D 1 /F REG ADD HKEY_LOCAL_MACHINE\SOFTWARE\Microsoft\Windows\CurrentVersion\Policies\Explorer /V NoRecentDocsHistory /T REG_dWORD /D 1 /F
- Folder display: Settings / Download/ Network / Personal
- Taskbar
- Small button: ON
REG ADD HKCU\SOFTWARE\Microsoft\Windows\CurrentVersion\Explorer\Advanced /V TaskbarSmallIcons /T REG_DWORD /D 1 /F
- double row of taskbar (drag it up, so it show dates)
- combine taskbar button: when is full only (actually Never is better)
REG ADD "HKCU\SOFTWARE\Microsoft\Windows\CurrentVersion\Explorer\Advanced" /V TaskbarGlomLevel /T REG_DWORD /D 1 /F taskkill /f /im explorer.exe start explorer.exe
- turn off news and interest part on taskbar
REG ADD HKEY_LOCAL_MACHINE\SOFTWARE\Microsoft\PolicyManager\default\NewsAndInterests\AllowNewsAndInterests /V value /T REG_DWORD /D 0 /F REG ADD "HKEY_LOCAL_MACHINE\SOFTWARE\Policies\Microsoft\Windows\Windows Feeds" /V EnableFeeds /T REG_DWORD /D 0 /F
- (option) Multiple display: combine taskbar only combine when full:
REG ADD "HKCU\SOFTWARE\Microsoft\Windows\CurrentVersion\Explorer\Advanced /V MMTaskbarEnabled /T REG_dWORD /D 1 /F REG ADD HKCU\SOFTWARE\Microsoft\Windows\CurrentVersion\Explorer\Advanced /V MMTaskbarGlomLevel /T REG_dWORD /D 1 /F
- System
- System > Notification
- : Quick Action : All OFF unpin
- : Notification: OFF
reg add HKEY_CURRENT_USER\Software\Microsoft\Windows\CurrentVersion\PushNotifications /v ToastEnabled /t REG_DWORD /d 0 /f
- no show, no suggest, no tips
reg add HKEY_CURRENT_USER\Software\Microsoft\Windows\CurrentVersion\ContentDeliveryManager /v "SubscribedContent-310093Enabled" /t REG_DWORD /d 0 /f reg add HKEY_CURRENT_USER\SOFTWARE\Microsoft\Windows\CurrentVersion\UserProfileEngagement /v "ScoobeSystemSettingEnabled" /t REG_DWORD /d 0 /f reg add HKEY_CURRENT_USER\SOFTWARE\Microsoft\Windows\CurrentVersion\ContentDeliveryManager /v "SubscribedContent-338389Enabled" /t REG_DWORD /d 0 /f
- System > Focus Assist > All OFF
- System > Multitasking > Timeline: OFF
- System > Power and Sleep: additional power setting: change Plan > setting pop-up: close lid and power button
- System > Shared experience: OFF
- Device > AutoPlay: OFF - All take no action
- App > Un-install
- Feedback hub
- Tips
- Groove Music
- Card game
- Movie TV
- Xbox
- App > Map > no auto update map (only once for admin acc)
- IMPORTANT: status bar, one drive open, Setting : no startup, quite
App > startup app : OFF one drive(No need if you do above)
- Account > Sign-in Option > Privacy > OFF the my sign auto
- Game > Xbox game bar : OFF
- Ease of Access > Keyboard: sticky key off
- Search:
- OFF for ms account
- OFF for history
- Privacy:
- General: OFF for web, track, suggest
reg add HKEY_CURRENT_USER\Software\Microsoft\Windows\CurrentVersion\AdvertisingInfo /v Enabled /t REG_DWORD /d 0 /f reg add "HKEY_CURRENT_USER\Control Panel\International\User Profile" /v HttpAcceptLanguageOptOut /t REG_DWORD /d 1 /f reg add HKEY_CURRENT_USER\Software\Policies\Microsoft\Windows\EdgeUI /v DisableMFUTracking /t REG_DWORD /d 1 /f reg add HKEY_LOCAL_MACHINE\SOFTWARE\Policies\Microsoft\Windows\EdgeUI /v DisableMFUTracking /t REG_DWORD /d 1 /f reg add HKEY_CURRENT_USER\Software\Microsoft\Windows\CurrentVersion\ContentDeliveryManager /v SubscribedContent-338393Enabled /t REG_DWORD /d 0 /f reg add HKEY_CURRENT_USER\Software\Microsoft\Windows\CurrentVersion\ContentDeliveryManager /v SubscribedContent-353694Enabled /t REG_DWORD /d 0 /f reg add HKEY_CURRENT_USER\Software\Microsoft\Windows\CurrentVersion\ContentDeliveryManager /v SubscribedContent-353696Enabled /t REG_DWORD /d 0 /f
- Ink and Type: OFF for personal
- Feedback: NEVER (at the bottom)
- Activity history: OFF
# here only no send, you need to manual uncheck collect reg add HKEY_LOCAL_MACHINE\SOFTWARE\Policies\Microsoft\Windows\System /v PublishUserActivities /t REG_DWORD /d 0 /f
- App Permission:
- voice act: OFF
- account info : OFF for all app
- contact: OFF for all app
- Update:
- advanced option: OFF update for MS product
- Delivery: OFF from other PC
- Time n Language:
- Language: check your preference language input
- Create other users (and loop from top again)
- Settings > Account > Family and Other users : under Other Users > “Add someone else to PC”
- logout and login new account
- Final Steps:
- shrink C drive to half (230GB) and create D drive
- rename C drive to OS, D drive to Data
- prepare initial C drive backup
- Actual Use Stage:
- connect to wifi, update all drives
- install license apps and activate
- back all OS again
ref:
Extra Config
- Config Wacom under Control Panel
- Wacom Pref Panel
- pen click (right, mid click)
- Pen > Mapping: uncheck “use windows ink”
- Pen and Touch (Control Panel)
- Flicks (disable)
- Pen option: Press hold (disable)
- Addition Click Feedback fix (only applicable to Windows 7 Ultimate Edition or higher)
- gpedit.msc
- User Configuration - Administrative Templates - Windows Components - Tablet PC - Cursor
- and Computer Configuration - Administrative Templates - Windows Components - Tablet PC - Cursor
- Enable the Turn off pen feedback setting
- Tablet PC setting
- Other: input panel setting> Opening (un-check all to disable)
- The modifier key popups (ctrl, alt. shift) fix on Windows 10
- Method 1: go wacom tablet setting, Tracking: Pen Mode: Mapping button, uncheck “use windows Ink”
- Method 2 (not working): go RegEdit.exe, search UIButtonMode, and change UIButtonMode and UIModKeyMode value to 0 (ref)
- Power and Sleep
- go additional, and choose “Performance” for best kinect USB connection.
- When use external monitor, enable laptop close, Control Panel > Power Option > Change current plan setting > Change Advanced power setting > Power button and laptop lid option > (lid close): do nothing
ssh server and client
- setting > system > add optional features
- find openssh client, openssh server, install
- services (services.msc) > openssh server > general - startup type: automatic
- start the service
if GUI install fail, try powershell (not cmd) version
Get-WindowsCapability -Online | Where-Object Name -like 'OpenSSH*'
# Install the OpenSSH Client
Add-WindowsCapability -Online -Name OpenSSH.Client~~~~0.0.1.0
# Install the OpenSSH Server
Add-WindowsCapability -Online -Name OpenSSH.Server~~~~0.0.1.0
# Start the sshd service
Start-Service sshd
# OPTIONAL but recommended:
Set-Service -Name sshd -StartupType 'Automatic'
# Confirm the Firewall rule is configured. It should be created automatically by setup. Run the following to verify
if (!(Get-NetFirewallRule -Name "OpenSSH-Server-In-TCP" -ErrorAction SilentlyContinue | Select-Object Name, Enabled)) {
Write-Output "Firewall Rule 'OpenSSH-Server-In-TCP' does not exist, creating it..."
New-NetFirewallRule -Name 'OpenSSH-Server-In-TCP' -DisplayName 'OpenSSH Server (sshd)' -Enabled True -Direction Inbound -Protocol TCP -Action Allow -LocalPort 22
} else {
Write-Output "Firewall rule 'OpenSSH-Server-In-TCP' has been created and exists."
}
Last Step - Backup System Image
- clean up before backup and restore
- move user folders
%userprofile%\Desktop %userprofile%\Downloads
- move browser Bookmark
- clean tmp folder
%userprofile%\AppData\Local\Temp
- clean run history
reg delete "HKCU\Software\Microsoft\Windows\CurrentVersion\Explorer\RunMRU" /va /f >nul 2>nul
- clean basic history
- Browser: History
- Explorer: Recent Places
- backup System Image
Windows 10 Problem and Solution
- stop Edge open automatically on startup since 2022
- Windows Start Menu > Type “Task Scheduler” > Run it as Admin, click on “Task Scheduler Library”
- you should be able to see: MicrosoftEdgeUpdateTaskMachineCore.(Right Click and disable it)
- same for “MicrosoftEdgeUpdateTaskMachineUA” (right click and disable it)
- usb device keep disconnecting and reconnecting
- go device manager, universal serial bus controller, uninstall intel usb 3 and rescan or restart to auto re install that driver
- make ps2 keyboard working in windows 10:
- solution: regedit, go folder: HKEY_LOCAL_MACHINE\SYSTEM\CurrentControlSet\Services\i8042prt
- change Start attribute from 3 to 1; then restart pc to make it work
- PC crash at wake up monitor after monitor went to auto off
- Solution: seems PC seems hardware fail on monitor power back
- method A: Power management > turn off monitor after : Never
- method B: System Property > Startup n Recovery : Setting > System Failure: uncheck automatically restart
- Problem: ASUS motherboard keep popup Armoury crate service upgrade
- go asus bios > Advanced > tool, change Download and install armoury crate to disable
- go windows and unintall armoury crate
- then, uninstall asus framework service