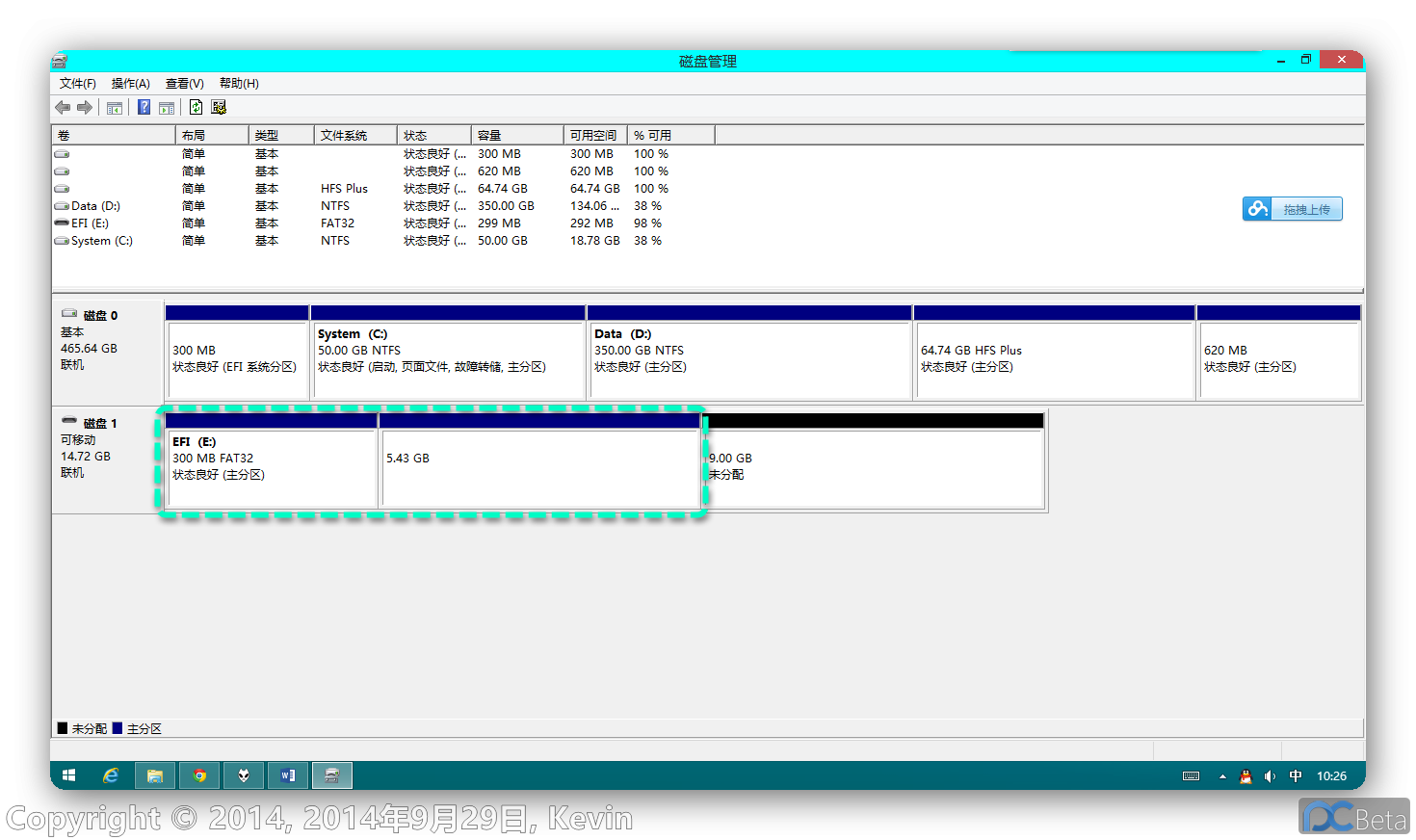Intro For OS X on PC
- Best Way to Try Mac: getting a Mac Mini or MacBook Air/Pro and enjoy
- 2nd Best Way to Try Mac: install OS X on VirtualBox and enjoy
- 3rd Way and Hardest way: install OS X on PC and ready to fix tons of driver issues and hopefully can enjoy
- since each version of OSX is designed and made for specific period of Mac hardware, so each of version OSX has its own guide.
- each version of OSX has specific targeted hardware drivers, so old version may not work on new hardwares, and new version may not work on old hardwares.
- general reference site:
2018 OS X on PC
- Mac OS High Sierra 10.13 on VirtualBox and downloads
- cmd code after setup vm “macHS” is VM name
cd "C:\Program Files\Oracle\VirtualBox\" VBoxManage.exe modifyvm "macHS" --cpuidset 00000001 000106e5 00100800 0098e3fd bfebfbff VBoxManage setextradata "macHS" "VBoxInternal/Devices/efi/0/Config/DmiSystemProduct" "iMac11,3" VBoxManage setextradata "macHS" "VBoxInternal/Devices/efi/0/Config/DmiSystemVersion" "1.0" VBoxManage setextradata "macHS" "VBoxInternal/Devices/efi/0/Config/DmiBoardProduct" "Iloveapple" VBoxManage setextradata "macHS" "VBoxInternal/Devices/smc/0/Config/DeviceKey" "ourhardworkbythesewordsguardedpleasedontsteal(c)AppleComputerInc" VBoxManage setextradata "macHS" "VBoxInternal/Devices/smc/0/Config/GetKeyFromRealSMC" 1
- fix or adjust screen resolution higher
- code:
method 1: VBoxManage setextradata "yourVMName" "VBoxInternal2/EfiHorizontalResolution" "1920" VBoxManage setextradata "yourVMName" "VBoxInternal2/EfiVerticalResolution" "1080" method 2 (works on VBox 5.2.8): VBoxManage setextradata "yourVMName" "VBoxInternal2/EfiGraphicsResolution" "1920x1080" 1280x720 1920x1080 2560x1440 2048x1080 3840x2160 5120x2880 1280x800 1280x1024 1600x900 1440x900 method 3 (not work on 5.2.8): VBoxManage setextradata "yourVMName" "VBoxInternal2/EfiGopMode" "N" Where N can be one of 0,1,2,3,4,5 referring to the 640x480, 800x600, 1024x768, 1280x1024, 1440x900, 1900x1200
- all the config info is actually stored in the yourVMName.vbox text file, if you closed the virtualbox, you can use normal command line or text editor to change it.
- Share Folder through mac VM and host
- create a folder on Host machine, select the folder, right click and share (for security, you may like only share that folder with your account on Host and within Private network only)
- note, make sure your account has a password on Host machine, check User Account setting on control panel
- on mac VM, in Finder, Cmd+K to Connect to a Server, type ip 10.0.2.2 (same Host ip for all mac VM) and confirm connect, on login, type your Host user name and password to mount the disk
- now you can access host disk from VM
- to show the Mounted disk on mac desktop, open Finder, Cmd+, to open Finder preference, and check connected servers to show on desktop.
2017 Hackintosh Info
- Skylake Hackintosh Mac Pro Build: https://www.youtube.com/watch?v=I6ZJWPi_CBc
2016.02 OS X on PC
- 2016.02 based information
- currently latest OS X is “OS X El Capitan 10.11”
So, Here is all in one video guide on how to do that:
- Install OS X El Capitan 10.11 Final on VirtualBox on Windows PC (Download links)
- After above, here is resolution fix
- method with bootloader tool: https://www.youtube.com/watch?v=sVX8WK2b-9Y
- method without bootloader tool: https://www.youtube.com/watch?v=orrNHlgb-2Y
- notes from above:
- Install VirtualBox 5.0.16
- create 64 bit latest mac os with the vmdk loaded, with name like “OSX1011_EC”
- if you can't create 64bit os as with only 32bit option, make sure you enable Virtualization in Bios setting and your CPU is indeed 64bit.
- system tab:
- 4096 MB RAM; no Floppy; ICH9; USB Tablet; APIC and EFI and Clock
- 2 CPU and rest default
- display tab:
- 128 MB VRAM, 1 monitor, 100%' no acceleration
- storage:
- that vmdk and optical
- audio : defaut
- network:
- enable, NAT
- Advanced: Intel Pro1000 MT server 82545EM and default
- ~~~ Important ~~~
- Run code in cmd in admin mode, Replace “OS X NAME” with your virtual machine name, like “OSX1011_EC”
Code for Virtualbox 4.x.x: cd "C:\Program Files\Oracle\VirtualBox\" VBoxManage.exe modifyvm "OS X NAME" --cpuidset 00000001 000306a9 04100800 7fbae3ff bfebfbff VBoxManage setextradata "OS X NAME" "VBoxInternal/Devices/efi/0/Config/DmiSystemProduct" "MacBookPro11,3" VBoxManage setextradata "OS X NAME" "VBoxInternal/Devices/efi/0/Config/DmiSystemVersion" "1.0" VBoxManage setextradata "OS X NAME" "VBoxInternal/Devices/efi/0/Config/DmiBoardProduct" "Iloveapple" VBoxManage setextradata "OS X NAME" "VBoxInternal/Devices/smc/0/Config/DeviceKey" "ourhardworkbythesewordsguardedpleasedontsteal(c)AppleComputerInc" VBoxManage setextradata "OS X NAME" "VBoxInternal/Devices/smc/0/Config/GetKeyFromRealSMC" 1 Code for Virtualbox 5.0.x: cd "C:\Program Files\Oracle\VirtualBox\" VBoxManage.exe modifyvm "OS X NAME" --cpuidset 00000001 000106e5 00100800 0098e3fd bfebfbff VBoxManage setextradata "OS X NAME" "VBoxInternal/Devices/efi/0/Config/DmiSystemProduct" "iMac11,3" VBoxManage setextradata "OS X NAME" "VBoxInternal/Devices/efi/0/Config/DmiSystemVersion" "1.0" VBoxManage setextradata "OS X NAME" "VBoxInternal/Devices/efi/0/Config/DmiBoardProduct" "Iloveapple" VBoxManage setextradata "OS X NAME" "VBoxInternal/Devices/smc/0/Config/DeviceKey" "ourhardworkbythesewordsguardedpleasedontsteal(c)AppleComputerInc" VBoxManage setextradata "OS X NAME" "VBoxInternal/Devices/smc/0/Config/GetKeyFromRealSMC" 1
- Now, start the OS X virtual machine, it should boot to the welcome screen for new Mac
- choose country and keyboard, no internet if asked
- don't transfer any information
- no location
- no apple id
- Agree
- user name and acc and pass
- timezone
- no share info
- Wow, here is the Mac
- To do a quick fix on resolution
- Turn off your virtual mac and close VirtualBox
- then, here is the code working like above code, with your virtual machine name, like “OSX1011_EC”
Code Add to Virtualbox: cd "C:\Program Files\Oracle\VirtualBox\" VBoxManage setextradata "OS X NAME" VBoxInternal2/EfiGopMode N Where N can be one of 0,1,2,3,4,5 referring to the 640x480, 800x600, 1024x768, 1280x1024, 1440x900, 1900x1200
- restart the mac, and you should have the bigger screen
Additional Notes
- to download Xcode without AppStore, use this link and your apple ID (free)
- https://developer.apple.com/downloads/ (Don't download from other side, as nowadays MOD version xcode is pretending to be original ones, and download from other side is not faster as Apple site)
- side load app
additional reference (not tested)
2015 OS X on PC
- I tried and failed install OS X on pc many times,
- in the end, I just stick with my working virtualbox copy of OS X Snow Leopard, which in the end no use, because each OS X update make software compatibility a big issue.
- so other than opening Mac specific stuffs, no use most time.
2014 OS X 10.10 - Yosemite on PC
- required: original OSX 10.10 OS install disk image
- tech guide paper:
- error guide: http://bbs.pcbeta.com/viewthread-863656-1-1.html
- How to install OSX Yosemite using Clover
- How to install OSX Yosemite using UniBeast
Section: making the OSX installer USB disk (prepare for USB install method)
The created USB disk can boot native mac as well.
- Method 1: making the OSX USB disk on a Mac
- it is simple as old times, open “Disk Utility”,
- select the tagert USB disk on left panel, and load the OS dmg image file on right panel
- and write the disk image into USB
- Method 2: making the OSX USB disk on a PC
- use a tool called “Transmac” on PC to format the USB disk (>8GB) as Mac Disk Format
- then use “Transmac” to restore the OS dmg image into the USB disk
Section: install OSX on PC with OSX installer USB disk
- required:
- original OSX installer USB disk
- PC with motherboard that support UEFI boot method
- harddisk with GPT-partioned table
- be able to see EFI partion on the OSX installer USB disk
- Step 1: check PC bios settting:
- AHCI enabled
- CSM auto
- bios: UEFI or UEFI and traditional bios
- os type: other os
- Step 2: put clover boot files on EFI partion of USB disk
- unzip Clover_v2k_r2953_USB.zip and put “boot”, “CLOVER” folders under root fold in EFI partion of USB
Section: Put OSX installer disk image into a partion of existing Windows
- required:
- exisiting windows installed harddisk
- OSX disk image
- Step 1: prepare windows disk partion
- use windows disk management tool to get a 8GB disk partition.
- use Leopard HD install helper to write the OSX disk image into that partion (make all thing unchecked)
- Step 2: prepare boot sector
- install windows version Chaemeleon, SVN2.3Ver2433 and above, on windows
- then use a WinPE to activate windows partition
- boot into windows, and copy “Extra” folder from OSX disk image, into installed OSX system.
2010 OS X Leopard on VirtualBox
It requires
- Hazard Leopard iso http://leohazard.com/
- video guide: http://www.youtube.com/watch?v=DThspgJ-Sm8
Follow this guide to install with Display and Sound fix
Here are my Steps:
- open VirtualBox, as Operating System “Mac OS X Server”, with RAM and a new virtual hard disk, finish
- select the new created Virtual Machine, go to “Setting”,
- under “System” > Motherboard tab > uncheck “Enable EFI”, leave rest as default
- under “Storage” > load the Hackintosh OS X cd iso (recommend “Hazard”) into the virtual drive
- start that Virtual Machine
- at installer screen, go to Utilities menu of the Mac OS X interface,
- choose “Disk Utility”, format the virtual drive
- after disk is ready,select the disk, click “Customize” button
- check Chameleon RC5 (just choose one boot loader) or HDD will not boot
- continue the install process
- done, when restart, make sure boot from harddisk, or press “F8” at start when not boot
- enter normal OS X setup, finish
- as for the sound drive and wifi drive, check online forums to find a answer according to your hardware configuration
- reboot
2010 OS X Leopard on PC
Lots of guides and modified OS download online, here are some links.
- Kexts download site(so called drivers in windows)